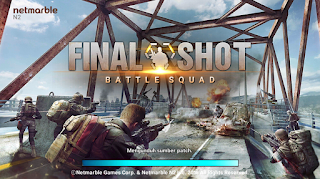Work! 20 YouTube Tricks, Hacks & Features
by my Boy
Mind-blowing stuff, people. To help you make the most out of the still very popular platform, we've put together a list of 20 of the lesser-known hacks, tips, and features YouTube has to offer.
20 YouTube Tricks, Hacks & Features You'll Want to Know About
1) You can create a link that starts a YouTube video at a certain time.
Ever wanted to send someone a YouTube video, but point them to a specific moment? Let's say, for example, that you're trying to recruit your friends to learn the dance in Justin Bieber's "Sorry" music video with you.
Instead of sending your friends the general YouTube link and instructing them to fast-forward to the 0:50 minute mark, you can actually send them a specific link that starts the video at whatever time you choose. Clik here to see what i mean. I'll wait.
Back? Alright, here's how to do it.
To create a link that starts a YouTube video at a certain time:Open up the video and click "Share" underneath the video title. Then, under the first tab (also labeled "Share"), check the box next to "Start at:" and type in the time (in hours:minutes:seconds) you want. Alternatively, you can pause the video at the time you want it to start and that field will autofill.
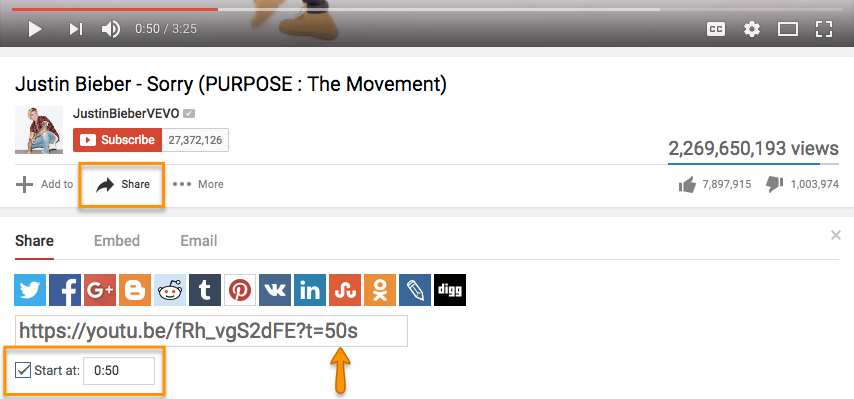
After a few moments, you'll see a tag add itself to the end of the generic YouTube link (in this case, ?t=50s). Simply copy that link and paste it wherever you'd like.
It's worth noting that you can't embed a video so it starts at a certain time; you can't only link to it.
2) You can easily see the written transcripts of people's videos.
Did you know that YouTube automatically generates a written transcript for every single video uploaded to its website? That's right -- and anyone has access to that transcript unless the user manually hides it from viewers.
I can think of a number of different situations where video transcripts can come in handy. For example, maybe you want to write down a quote from a video, but the tedium of pausing-and-typing, pausing-and-typing would drive you up a wall. Or perhaps you need to find a specific section of a video, but don't want to rewatch the whole thing to find it. With a transcript in hand, you can find information like this without doing it all by hand.
To see a video's transcript: Open the video in YouTube and press the "More" tab underneath the video title. Choose "Transcript" from the drop-down menu.
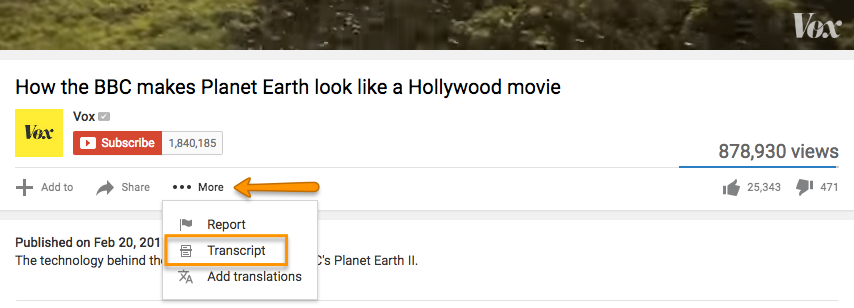
(If you aren't seeing this option, it's because the user chose to hide the transcript.)
The transcript will appear as a new module in the same window. In many cases, the user who uploaded the video will not have gone back and manually polished the transcript, so it won't be perfect. But it'll certainly save you some time and pain.
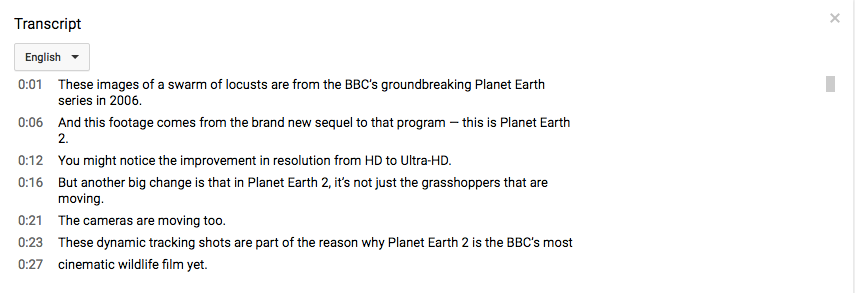
3) You can help your video get found in search by editing or uploading a transcript.
Both YouTube and its parent company Google look at a number of factors when ranking video in search to determine what your video is about, and your transcript is one of them. (An even bigger ranking factor is your video's description, which is why Digital Marketing Consultant Ryan Stewart suggests that you actually paste your transcript right into the description box, too.)
To add a transcript to your video:Open the video on YouTube, and you'll see a row of icons just below the play button. Click the icon on the far right for "Subtitles/CC." (CC stands for "Closed Captions.)
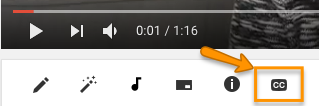
Set your language if you haven't already. Then, you'll then be prompted to choose among three different ways to add subtitles or closed captions to your video by ...
- Uploading a pre-written text transcript or a timed subtitles file. (Learn more about the file types you can upload and more here.)
- Pasting in a full transcript of the video, wherein subtitle timings will be set automatically.
- Typing them in as you watch the video.
The folks at YouTube have done some great things to make that third option (typing as you watch) as painless as possible. For example, if you check a box next to "Pause video while typing," it'll make the whole process a lot faster. Here's a GIF showing that in action: